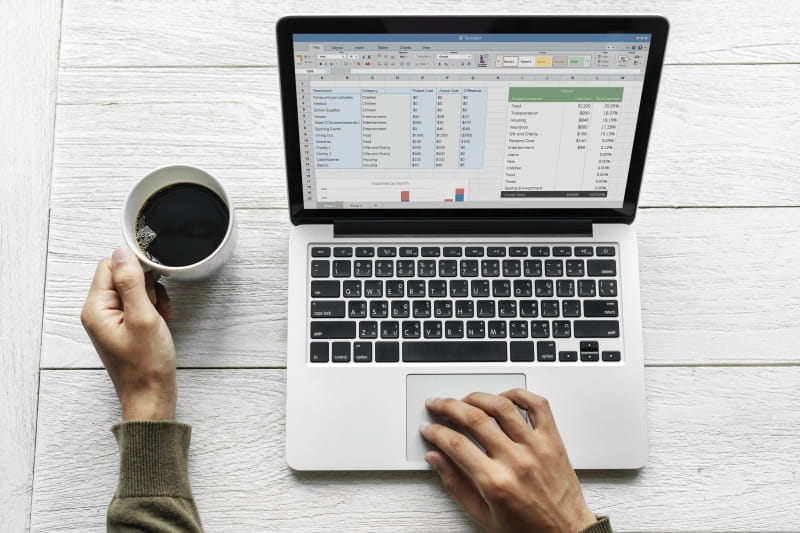
V Excelu je možné zobrazit vzorce místo hodnot pomocí následujících kroků:
- Otevřete svůj Excelový dokument, ve kterém chcete zobrazit vzorce.
- Klikněte na záložku „Formule“ v horním menu Excelu. Na této záložce najdete různé nástroje pro práci s funkcemi a vzorci.
- V sekci „Auditorství“ na záložce „Formule“ klikněte na tlačítko „Ověření vzorců“ (v anglické verzi Excelu bude označeno jako „Evaluate Formula“). Toto tlačítko vám umožní postupně vyhodnocovat vzorce ve vybrané buňce.
- Po klepnutí na tlačítko „Ověření vzorců“ se zobrazí okno „Ověření vzorců“. V tomto okně uvidíte vzorec ve vybrané buňce a výsledek prvního kroku vyhodnocení vzorce.
- Klepnutím na tlačítko „Další krok“ (v anglické verzi „Step In“) budete postupně vyhodnocovat každou část vzorce. Pokud je buňka odkazována na jiné buňky, zobrazí se hodnoty těchto buněk, a tak můžete sledovat, jak je vzorec vyhodnocen.
- Pokud chcete zobrazit hodnotu v buňce místo vzorce, klepněte na tlačítko „Zobrazit hodnotu buňky“ (v anglické verzi „Show Calculation Steps“). To přepne zobrazení z výpočtu vzorce na zobrazení konečné hodnoty.
- Můžete pokračovat v klepání na tlačítko „Další krok“ a zpět mezi zobrazením vzorce a hodnoty, dokud nebudete mít požadovaný výsledek.
Tímto způsobem můžete snadno zobrazit vzorce místo hodnot v Excelu a sledovat, jak jsou vzorce vyhodnocovány.
Jestliže chcete rychle zobrazit vzorce místo hodnot ve všech buňkách v listu, můžete použít následující postup:
- Vyberte všechny buňky, ve kterých chcete zobrazit vzorce místo hodnot. Můžete to udělat buď ručně (kliknutím a přetažením myší) nebo pomocí klávesové zkratky Ctrl + A, abyste vybrali všechny buňky v listu.
- Po vybrání buňek klikněte pravým tlačítkem myši na libovolně vybranou buňku a vyberte možnost „Formátovat buňky“ (v anglické verzi „Format Cells“).
- V otevřeném dialogovém okně „Formátovat buňky“ přejděte na záložku „Číslice“ (v anglické verzi „Number“).
- Zde vyberte kategorii „Vlastní“ (v anglické verzi „Custom“).
- V poli „Typ“ (v anglické verzi „Type“) zadejte následující textový kód:
="="(bez uvozovek). Tento kód říká Excelu, že chcete zobrazit text v buňkách jako vzorce. - Potvrďte nastavení kliknutím na tlačítko „OK“.
Nyní budou všechny vybrané buňky zobrazovat vzorce místo hodnot. Vzorce budou začínat znakem „=“ a budou textovými řetězci. Pokud chcete později vrátit zpět zobrazení hodnot, můžete se vrátit do dialogového okna „Formátovat buňky“ a v kategorii „Vlastní“ nastavit „Obecný“ (v anglické verzi „General“).
Existuje ještě jedna metoda, kterou můžete použít k zobrazení vzorců místo hodnot v buňkách Excelu. Tuto metodu lze použít kdykoliv bez nutnosti změny formátu buněk. Následující kroky vám ukážou, jak na to:
- Vyberte buňku nebo rozsah buněk, ve kterých chcete zobrazit vzorce.
- Potom použijte klávesovou zkratku pro zobrazení vzorců:
Ctrl + ~(tilda nebo vlnovka). Tato klávesová zkratka přepne zobrazení buněk na vzory a zpět. - Po použití klávesové zkratky uvidíte vzorce místo hodnot ve vybraném rozsahu buněk. Znaky
=budou viditelné před každým vzorcem. - Když chcete zpět zobrazit hodnoty, použijte opět klávesovou zkratku
Ctrl + ~.
Tímto způsobem můžete snadno přepínat mezi zobrazením vzorců a hodnot v buňkách bez potřeby trvalých změn formátu buněk nebo vytváření dalších buněk s textovými vzorci.